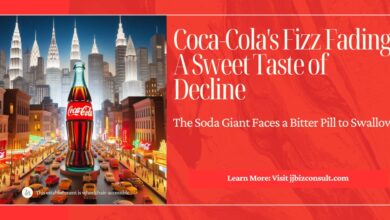Microsoft Wants to Show You Ads in the Windows 11 Start Menu
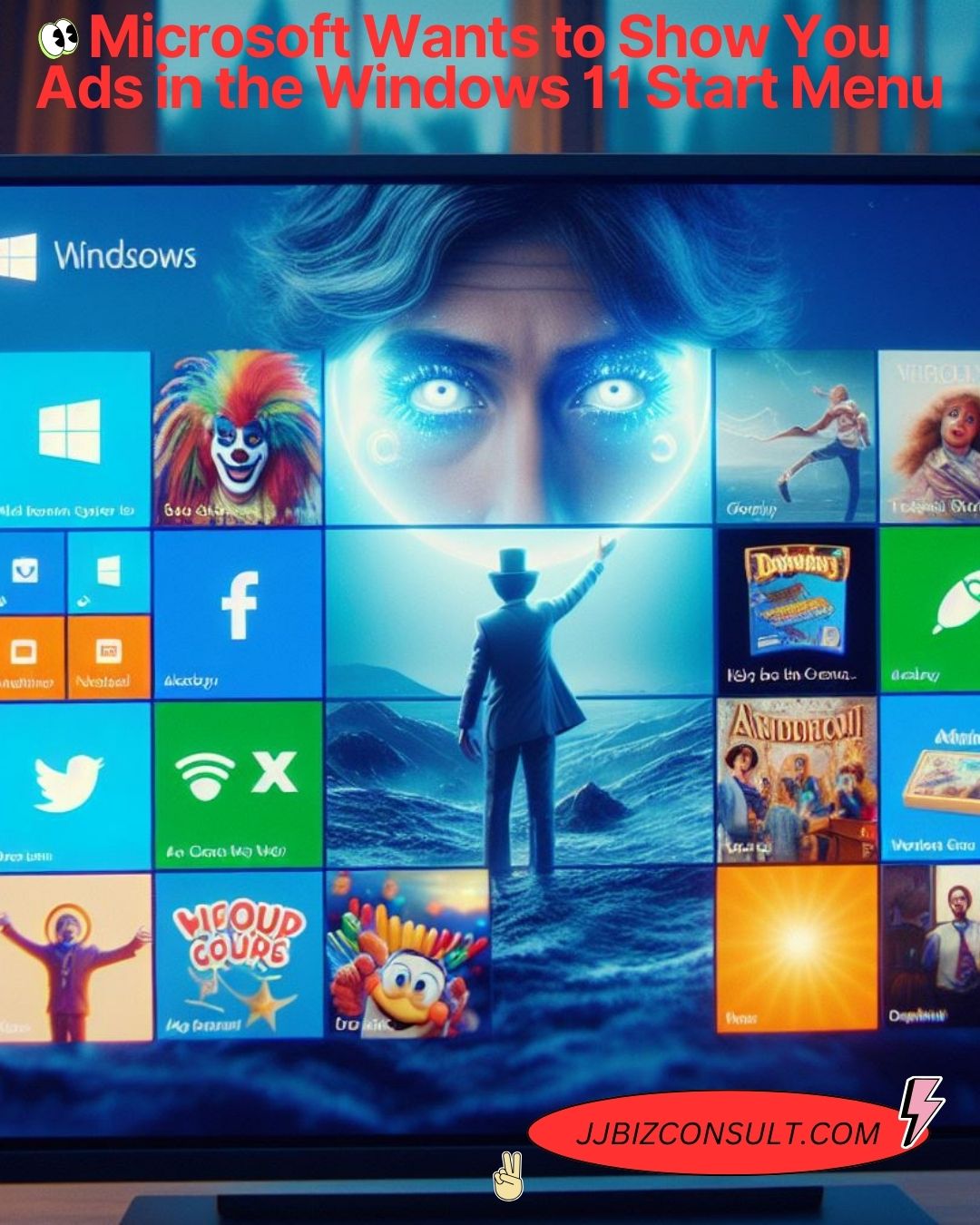
Ads in the Windows 11 Start Menu.
Oh, hey, remember when ads were only everywhere online? Well, now they’re in your operating system too. Not as common as they used to be, but still there. And now, it seems like Windows 11 Pro and Home users are reporting ads in their Start menu. It’s like seeing an ad for a restaurant while you’re standing in front of it – kinda weird, right?
Anyway, these ads are for “recommended” apps and websites, and they show up beneath your list of installed apps in the Start menu. It’s just like when you search for something on Google and get all those “suggested searches” below the results. Except, you know, it’s your computer. And it’s your life. And you don’t really want to see ads for stuff you don’t care about.
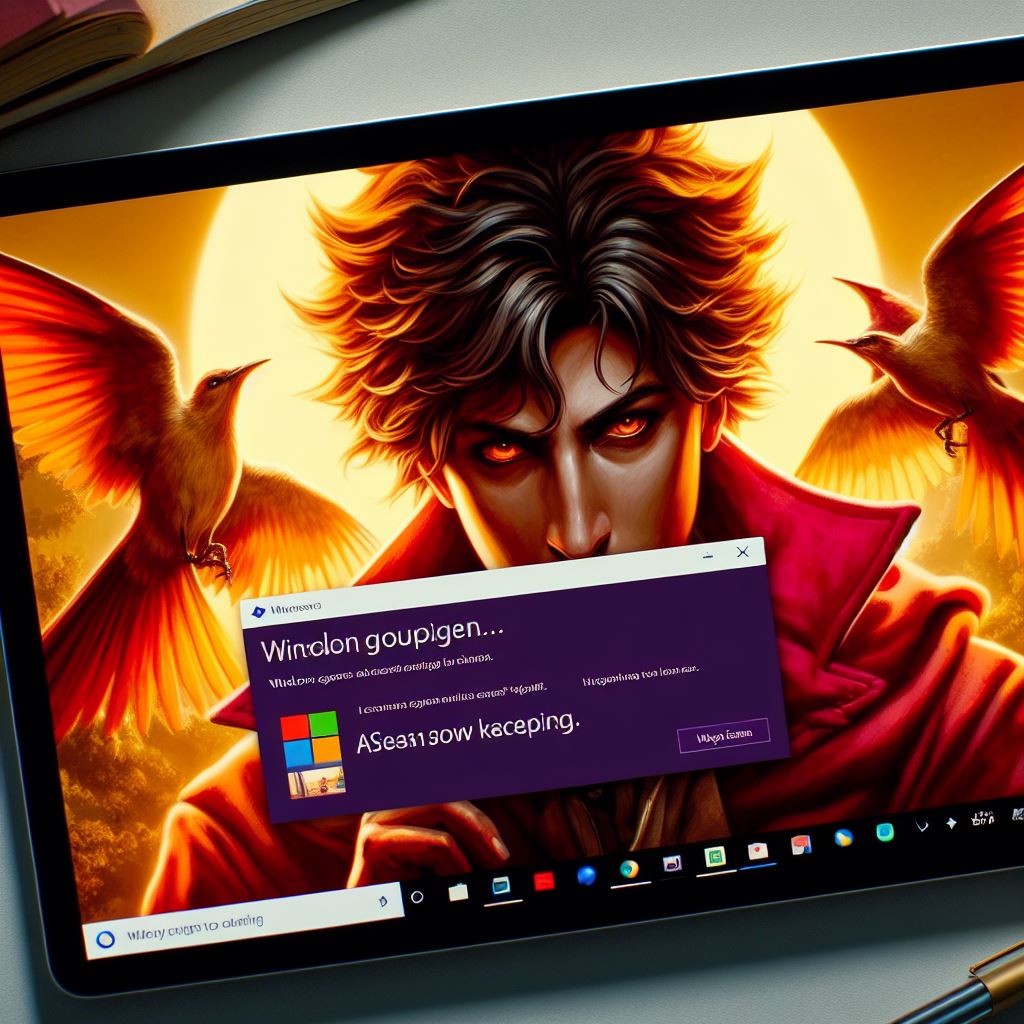
What’s New in the Windows 11 Start Menu?
Well, Microsoft is testing this whole ads-in-the-Start-menu thing on Windows 11. They’re gonna show you “recommended” apps and websites, along with brief descriptions, in case you’re interested. This change will apply to both Pro and Home editions, but you can turn it off if you really want to.
How to Turn Off Those Start Menu Ads
If you’re not a fan of these ads, don’t worry, you can easily turn them off. Just follow these steps:
- Open up your Settings.
- Click on Personalization.
- Look for the Start page on the right side.
- Under the “Personalize your lock screen” section, if you’ve got your picture or a slideshow set as the background, uncheck the “Get fun facts, tips, tricks, and more on your lock screen” option. That should stop those ads from showing up there.
And for the Start menu ads, just do this:
- Open up your Settings.
- Click on Personalization.
- Scroll down and select Start.
- Turn off the switch for “Show recommendations for tips, app promotions, and more”.
That should get rid of those ads too. Phew!
Oh, and one more thing – this is just a test for now, so it might not happen at all if enough people give Microsoft feedback about it. They’re just trying to help you discover cool apps from the Microsoft Store, but if you’d rather not see any of that, now you know how to turn it off.
In the end, it’s up to you whether you want to see these recommended apps and websites or not. Maybe you’ll find something useful, maybe not. Either way, at least you know you have the power to customize your Windows 11 experience just the way you like it.
What other cool stuff has Microsoft been up to lately?
Here are some recent updates they’ve made to Windows that you might like:
* Get some AI help with Copilot
Now you can use Copilot in Windows to answer complex questions, brainstorm new ideas, summarize stuff, tweak your PC settings, and more. Just sayin’.
* Easier photo browsing
You can now add photos from your phone, computer, and cloud storage to File Explorer’s Gallery. This means all your pics are in one place, making it way easier to flip through.
* Check out some AI apps in the Microsoft Store
The AI Hub is a place where you can find apps by different developers that can help you out with stuff like writing a resume, making awesome presentations, and planning your next big adventure. Head to the Microsoft Store and take a look around.
* See a quick overview of your PC in Settings
The homepage of Settings now gives you a quick snapshot of your machine, some tips, and access to important info like your subscription status, cloud storage, and account safety stuff. Super handy.
* Talk to your computer
You can now control apps, dictate emails, search the web, and more using just your voice. To get started, go to Settings > Accessibility > Voice Access. And if you prefer to type, you can use voice typing to turn speech into text anywhere you’d normally type.
* Don’t use a mouse? No problem
You can use Narrator, Windows’ built-in screen reader, to navigate apps, browse the web, and complete tasks without a mouse. Just head to Settings > Accessibility to enable it.
* Ditch passwords with passkeys
Create a passkey to sign in quicker and more securely. If you store your passkey with Windows Hello, signing in can be a breeze.
Worldwide – Pick from 100K+ items to enjoy 100%OFF-APP New Users Only
* Make coding easier with Dev Home
This feature helps you set up your development machine faster and keeps track of all your coding projects using a customizable dashboard.
* A one-stop-shop for backups
Windows Backup saves your Wi-Fi passwords, settings, and files in the cloud, so you can access them from anywhere. And if something happens to your PC, you can restore them with ease.
These changes are all about making Windows more user-friendly, productive, and secure. Remember to check for update availability in Settings > Windows Update to ensure you have the latest features. 🚀Head to Settings > Windows Update to see if there are any updates available that’ll bring you the latest and greatest features. And remember, as always, happy computing! 🖥️
How to customize the Windows 11 Start Menu further?

You can really make the Start menu your own on Windows 11! Here are some easy ways to personalize it and make it work better for you:
- Pin and Unpin Apps: If you use certain apps all the time, pin them to the Start menu for quick access. Right-click on an app and choose “Pin to Start.” To unpin an app, right-click on it and choose “Unpin from Start.”
- Resize Tiles: You can adjust the size of tiles on the Start menu. Right-click on a tile and choose “Resize.” Pick “Small,” “Medium,” or “Wide.”
- Rearrange Tiles: Just click and drag tiles around to arrange them however you like. Organize them in a way that makes sense to you.
- Customize Live Tiles: Some tiles display live info, like the weather or news. If you prefer a static icon, right-click on a live tile and choose “Turn live tile off.”
- Change Background and Colors: Head to Settings > Personalization > Colors. Here, you can pick a custom accent color and choose whether to use it for the Start menu, taskbar, and other elements.
- Add Folders and Shortcuts: You can add folders or shortcuts to the Start menu. Right-click on the Start button and choose “More options.” Then pick “File Explorer” to add a shortcut to your files or folders.
- Customize App List: By default, the Start menu shows a list of all your apps. You can change this by going to Settings > Personalization > Start and turning off “Show app list in Start menu.”
Braun Spring Sale – Up to 50% off
Remember, personalizing your PC is all about making it work better for you! So experiment, have fun, and find the setup that fits your needs! 😊
Best Search Engine: How AI Chatbots are Reshaping the Landscape