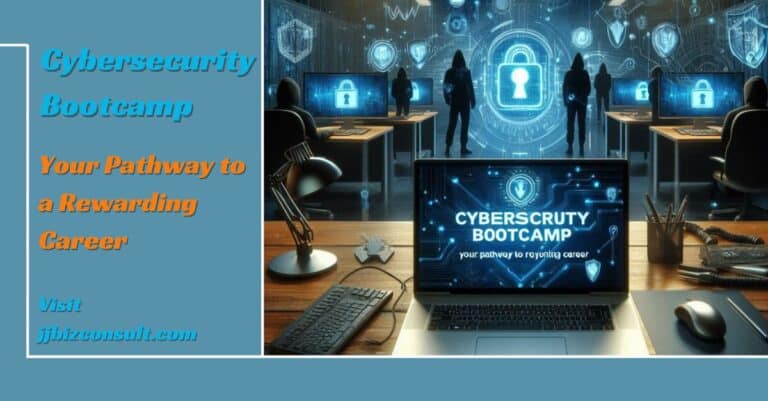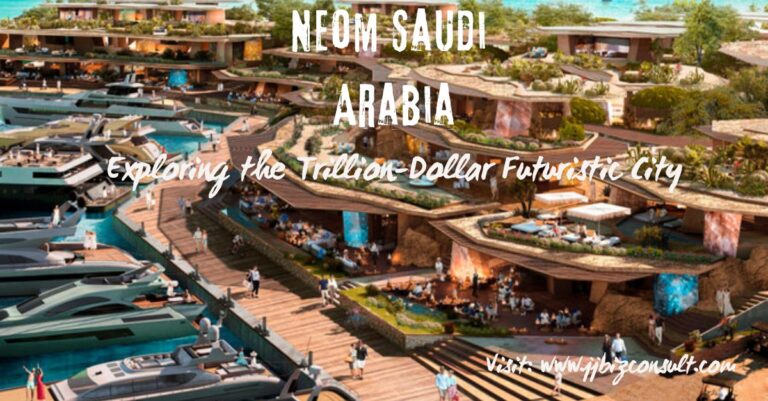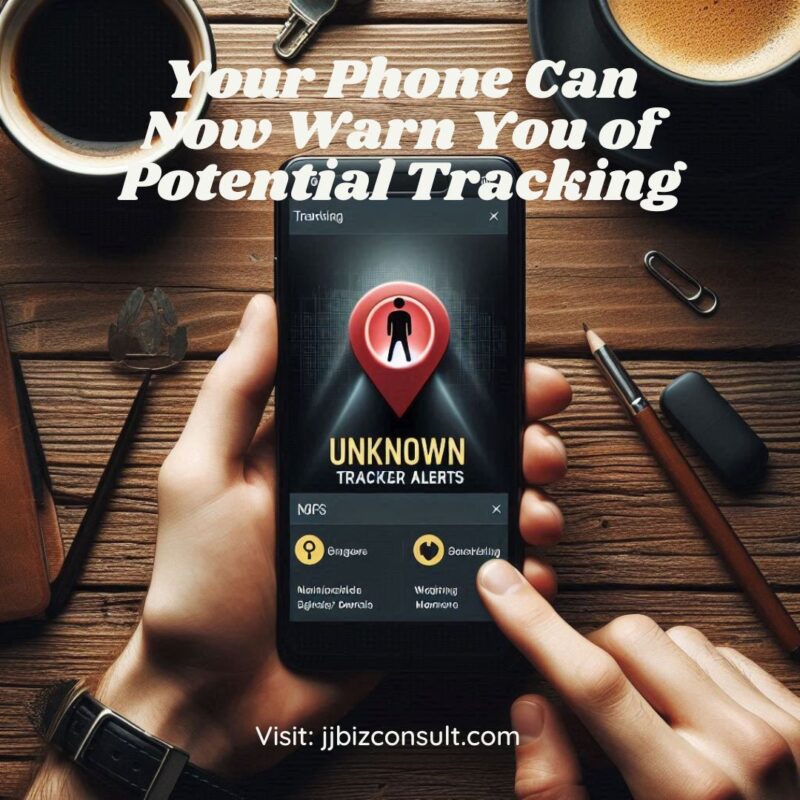
Unknown Tracker Alerts: Your Phone Can Now Warn You of Potential Tracking
Unknown Tracker Alerts: In an increasingly connected world, personal privacy and security are paramount. Whether you’re an Apple or Android user, the threat of unwanted tracking is real. Fortunately, both ecosystems have taken steps to address this issue. Let’s explore how “unknown tracker alerts” work and how they enhance your safety.
What Are Unknown Tracker Alerts?
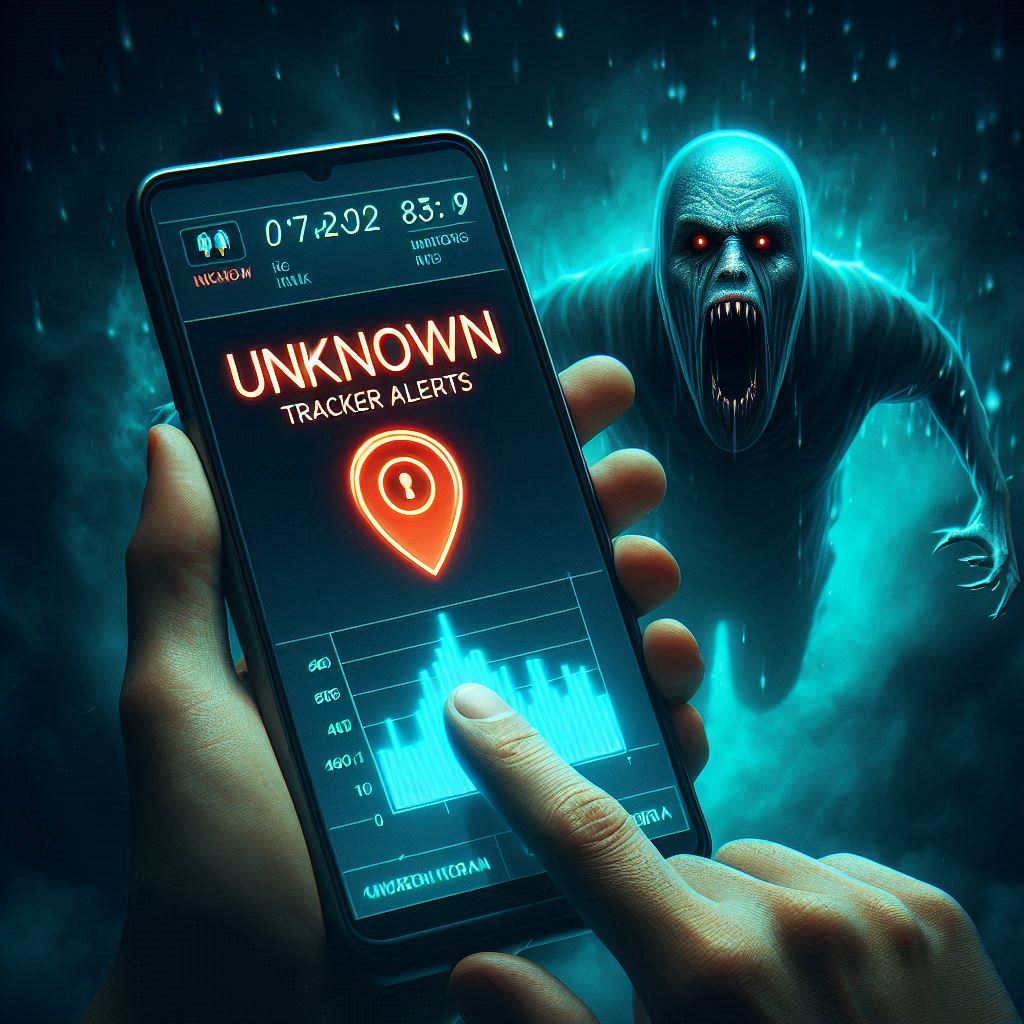
Unknown tracker alerts are a new feature designed to protect users from unwanted Bluetooth tracking. Whether someone slips a tracking device onto your person or you encounter an unfamiliar Bluetooth tracker, your phone will now notify you. Let’s delve into the specifics of how this feature operates.
How Unknown Tracker Alerts Work
1. Automatic Unknown Tracker Alerts
With unknown tracker alerts, your compatible Android device will notify you if it detects an unknown Bluetooth tracker traveling with you. Here’s how it works:
- Notification: When an unknown tracker is separated from its owner and is determined to be traveling with you, you’ll receive a notification.
- Details: The notification provides information about the tracker and displays a map showing where it was seen traveling with you.
- Locating the Tracker: You can even make the tracker emit a sound (without alerting the owner) to help you locate it.
2. Taking Action on Unknown Tracker Alerts
Once you receive an alert, you can take action:
- Learn More: Get additional details about the unknown Bluetooth tracker.
- Device Interaction: Some trackers may share their serial number or other owner-related information when brought near the back of your phone.
- Disabling the Tracker: Learn how to disable the Bluetooth tracker completely, preventing further location updates from reaching the owner.
3. Manual Scanning
Sometimes, you may want to proactively check your surroundings for trackers. Android offers a manual scan feature:
- Scan Now: Go to Settings → Safety & emergency → Unknown tracker alerts and tap the “Scan Now” button.
- Results: After a brief scan, you’ll see a list of nearby trackers separated from their owners.
Industry Collaboration on Unknown Tracker Alerts

Google and Apple have been working on this capability since last year. They recognize the benefits of Bluetooth trackers but also acknowledge the risks of unwanted tracking. Samsung and various Bluetooth tag manufacturers have joined forces to ensure compatibility across both operating systems.
Apple’s Commitment to Privacy and Safety
Apple’s statement emphasizes their commitment to privacy and safety. The cross-platform collaboration aims to provide best practices for manufacturers, encouraging them to build unwanted tracking alert capabilities into their products.
Legal Context
Apple faces a class-action lawsuit alleging insufficient measures to prevent stalkers from using their devices for harmful purposes. While Apple denies the allegations, the case continues.
Conclusion: Unknown Tracker Alerts
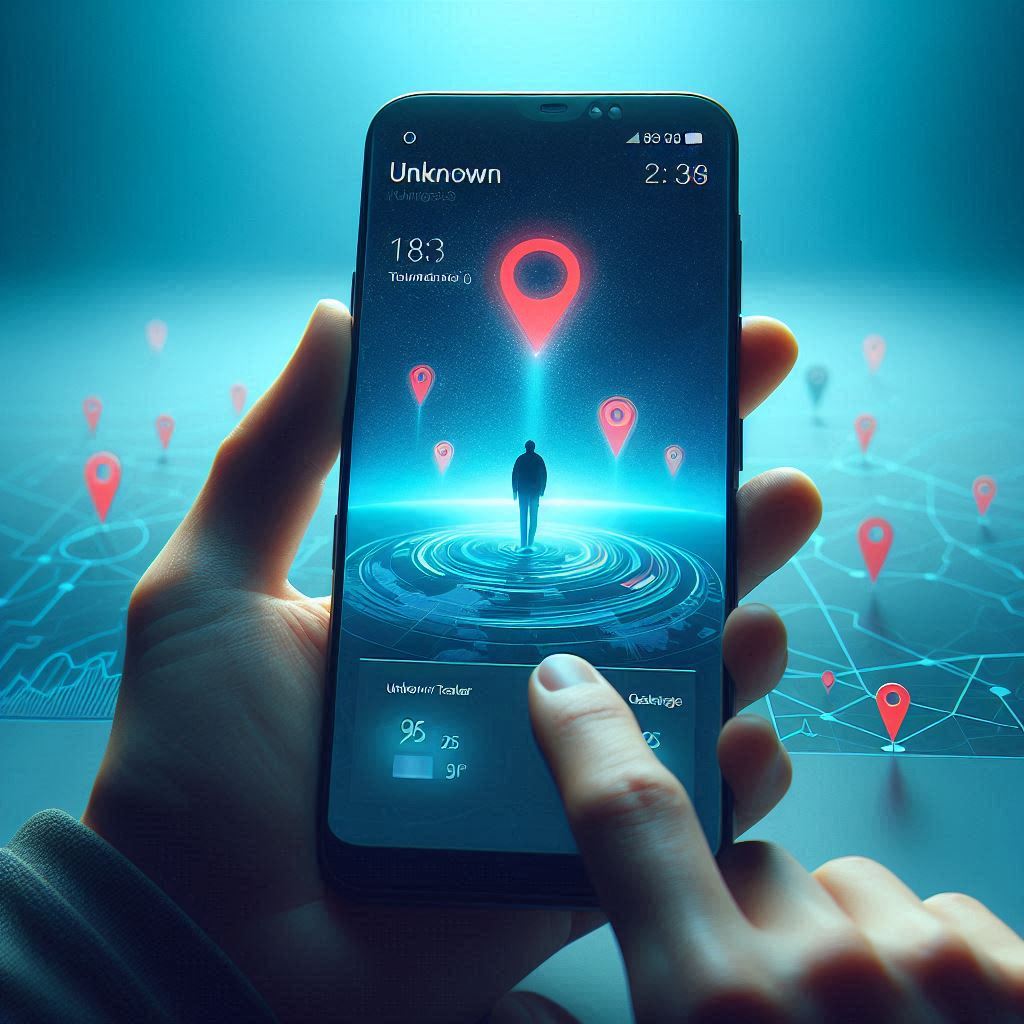
Unknown tracker alerts represent a significant step forward in safeguarding user privacy. Whether you’re an Apple aficionado or an Android enthusiast, rest assured that your device is actively protecting you from unwanted tracking.
Stay vigilant, stay informed, and let technology work for your safety! 📱🔒
Other Safety Features Available in iOS 17.5 and Android 6.0+
In addition to the “unknown tracker alerts,” both iOS 17.5 and Android 6.0+ offer several other safety features to enhance user security. Let’s explore some of them:
- App Permissions and Privacy Controls:
- Both operating systems allow users to manage app permissions. You can control which apps have access to your location, camera, microphone, contacts, and other sensitive data.
- Regularly review and adjust app permissions to ensure your privacy.
- Find My Device:
- iOS and Android have built-in features to help you locate your lost or stolen device.
- On iOS, it’s called “Find My iPhone,” and on Android, it’s “Find My Device.”
- You can track your device’s location, remotely lock it, play a sound, or erase its data.
- Biometric Authentication:
- Both systems support biometric authentication methods like Face ID (iOS) and fingerprint recognition (Android).
- These features provide an extra layer of security when unlocking your device or accessing sensitive apps.
- Emergency SOS:
- iOS and Android allow you to set up emergency contacts and access emergency services quickly.
- On iOS, you can activate Emergency SOS by pressing the side button five times rapidly.
- Android devices have similar emergency features accessible from the lock screen.
- Secure Boot and Encryption:
- Both iOS and Android use secure boot processes to protect against unauthorized access during startup.
- Data encryption ensures that your personal information remains secure even if someone gains physical access to your device.
- App Store and Play Store Security:
- Both platforms have strict app review processes before apps are allowed in their respective stores.
- Regularly update your apps to receive security patches and bug fixes.
- Network Security:
- iOS and Android include features like VPN support and secure Wi-Fi connections.
- Use a trusted VPN service to encrypt your internet traffic and protect your data.
- Safe Browsing:
- Both systems have built-in safe browsing features that warn you about potentially harmful websites.
- Avoid clicking on suspicious links or downloading files from untrusted sources.
Remember that staying informed about security best practices and keeping your device updated are essential for maintaining a safe digital experience. 🛡️📱
How to Enable these Safety Features on Your Phone
Let’s walk through how to enable some of the safety features on your phone:
- App Permissions and Privacy Controls:
- iOS: Go to Settings → Privacy. Here, you’ll find options to manage app permissions for location, camera, microphone, and more.
- Android: Navigate to Settings → Apps & notifications → App permissions. Adjust permissions for individual apps as needed.
- Find My Device:
- iOS: Open the Find My app (previously known as Find My iPhone). Make sure it’s enabled in Settings → [Your Name] → Find My.
- Android: Go to Settings → Security → Find My Device. Enable it and ensure location services are on.
- Biometric Authentication:
- iOS: Set up Face ID or Touch ID in Settings → Face ID & Passcode or Touch ID & Passcode.
- Android: Set up Fingerprint or Face Recognition in Settings → Biometrics and security.
- Emergency SOS:
- iOS: In an emergency, press the side button five times rapidly to activate Emergency SOS.
- Android: Check if your device has an emergency shortcut on the lock screen. If not, set up emergency contacts in Settings → Safety & emergency.
- Secure Boot and Encryption:
- Both systems automatically handle secure boot and encryption. No user action is required.
- App Store and Play Store Security:
- iOS: The App Store automatically reviews apps. Keep your apps updated.
- Android: Google Play Store also reviews apps. Enable Play Protect in Settings → Security.
- Network Security:
- iOS: Use trusted Wi-Fi networks. Avoid public Wi-Fi without proper security.
- Android: Enable a VPN (Virtual Private Network) for added security.
- Safe Browsing:
- Both systems have built-in safe browsing features. Be cautious when clicking links or downloading files.
Remember to regularly update your device’s software to receive security patches and stay protected. If you have any specific safety feature in mind, feel free to ask! 🛡️📱
How to Set-up Emergency Contacts on the Phone
Setting up emergency contacts on your phone is essential for quick access to help during emergencies. Here’s how you can do it on both iOS and Android:
iOS (iPhone)
- Open the Health App:
- Locate the Health app on your iPhone. It comes pre-installed and has a white icon with a red heart.
- Medical ID:
- Tap on the Medical ID tab at the bottom right corner of the screen.
- Edit Medical ID:
- In the top right corner, tap Edit.
- Emergency Contacts:
- Scroll down to the Emergency Contacts section.
- Tap the + button to add a new contact.
- Choose the contact you want to add from your address book.
- Specify their relationship (e.g., “Emergency Contact,” “Family,” etc.).
- Save Changes:
- Tap Done to save your changes.
Now, when your phone is locked, anyone can access your Medical ID by tapping Emergency on the lock screen. They’ll see your emergency contacts and other critical information.
Android
- Open the Contacts App:
- Locate the Contacts app on your Android device.
- Add a New Contact:
- Tap the + button to add a new contact.
- Enter the details for your emergency contact (name, phone number, etc.).
- Edit the Contact:
- Once the contact is added, open it.
- Tap the three dots (menu) icon or the pencil/edit icon (depending on your device) to edit the contact.
- Set as Emergency Contact:
- Look for an option like Add to Emergency Contacts or Mark as Emergency Contact.
- Select this option to designate the contact as an emergency contact.
- Save Changes:
- Save the changes to the contact.
Remember to inform your emergency contacts that they are listed and provide them with any relevant medical information. Additionally, ensure that your phone’s lock screen displays emergency contact information for easy access.
How to Access Emergency Contacts on a Locked Phone?
Accessing emergency contacts on a locked phone can be crucial in urgent situations. Here’s how you can do it:
iOS (iPhone)
- Lock Screen Activation:
- When your iPhone is locked, wake up the screen by pressing the side button or tapping the screen.
- On the lock screen, locate and tap the Emergency button (usually found at the bottom left corner).
- Medical ID:
- In the Emergency screen, you’ll see an option labeled Medical ID. Tap on it.
- If you’ve set up your Medical ID (which includes emergency contacts), it will display relevant information.
- View Emergency Contacts:
- Scroll down to the Emergency Contacts section within the Medical ID.
- Here, you’ll find the names and phone numbers of your designated emergency contacts.
- Call an Emergency Contact:
- Tap the contact you want to call.
- Your iPhone will initiate a call to that contact without requiring you to unlock the device.
Android
- Lock Screen Activation:
- Wake up the screen by pressing the power button or tapping the screen.
- On the lock screen, look for an option like Emergency or Emergency Call (usually located near the bottom).
- Emergency Information:
- Tap the Emergency Information link (if available).
- This will take you to a screen with essential medical and contact information.
- View Emergency Contacts:
- Within the Emergency Information screen, you’ll find your designated emergency contacts.
- Tap the contact you want to call.
- Call an Emergency Contact:
- Android allows you to make an emergency call directly from this screen without unlocking the phone.
Remember to keep your emergency contacts updated and ensure that they are aware of their role as your designated contacts.
Stay safe! 📞🚑
Apple iPhones Security: Power Up Your Peace of Mind with Stolen Device Protection
Pixel 8 Pro: The Latest AI Smartphone from Google